
BoltzMessenger Admin運用マニュアル
BoltzMessenger Admin の操作方法をご紹介します。
概要
BoltzMessenger の管理画面 BoltzMessenger Admin では、下記のような操作が可能です。
- 登録している端末すべてに対して通知を送る。
- 特定の端末に対してユーザーが必要とする情報を通知する。
- 時間を指定して通知する。
- 端末に対して通知した内容を確認する。
このドキュメントでは BoltzMessenger Admin でできる操作について説明します。
対応ブラウザ
Windows
- Internet Explorer 11.0 以降
- Google Chrome 42.0 以降
- Mozilla Firefox 37.0 以降
Mac
- Safari 8.0以降
- Google Chrome 42.0 以降
- Mozilla Firefox 37.0 以降
BoltzMessenger Admin パッケージをインストール
BoltzMessenger の管理画面を使うには、BoltzMessenger Admin パッケージのインストールが必要です。
インストール詳細は、別途『Linux 版インストールマニュアル』または『Windows Server 版インストールマニュアル』をご参照ください。
インストールが完了しますと、 http://localhost/boltz-messenger/ からアクセス可能となります。
(localhost は、BoltzMessenger Admin パッケージをインストールしたサーバに読み替えてください)
操作方法
管理画面の見方

管理画面を開くと、初期状態では送信履歴が表示されます。
他のページを表示する場合は、画面上部のメニューから選んでください。
端末すべてにメッセージを送る
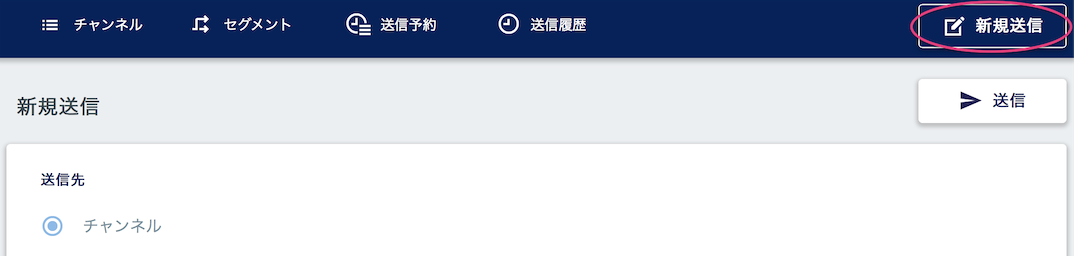
画面上部の「新規送信」をクリックし、送信画面を開きます。
送信先チャンネルを「ALL」に設定します。
タイトルと内容を入力すると下記のようになります。
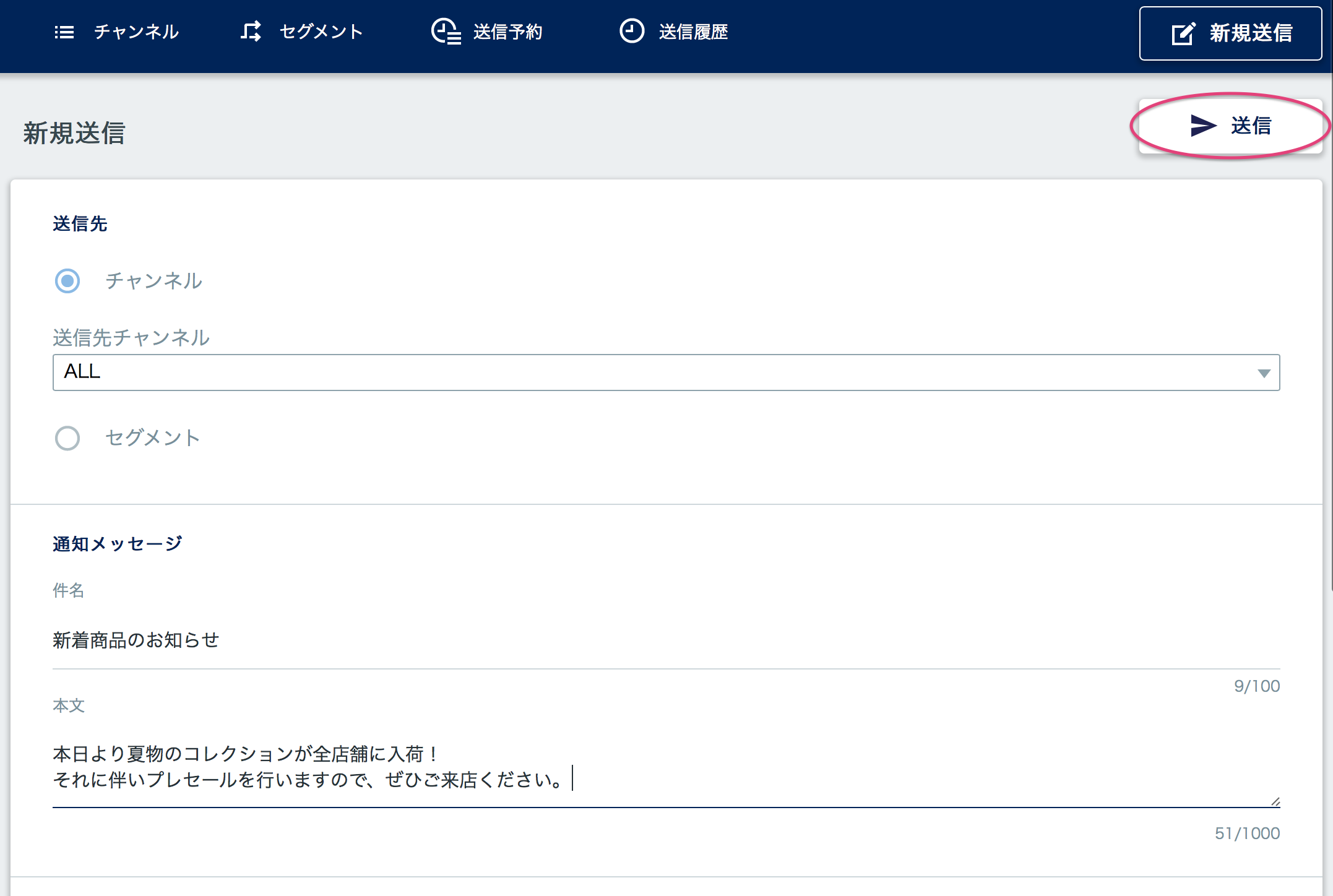
画面右上の「送信」ボタンをクリックすると、全端末に通知が一斉送信されます。
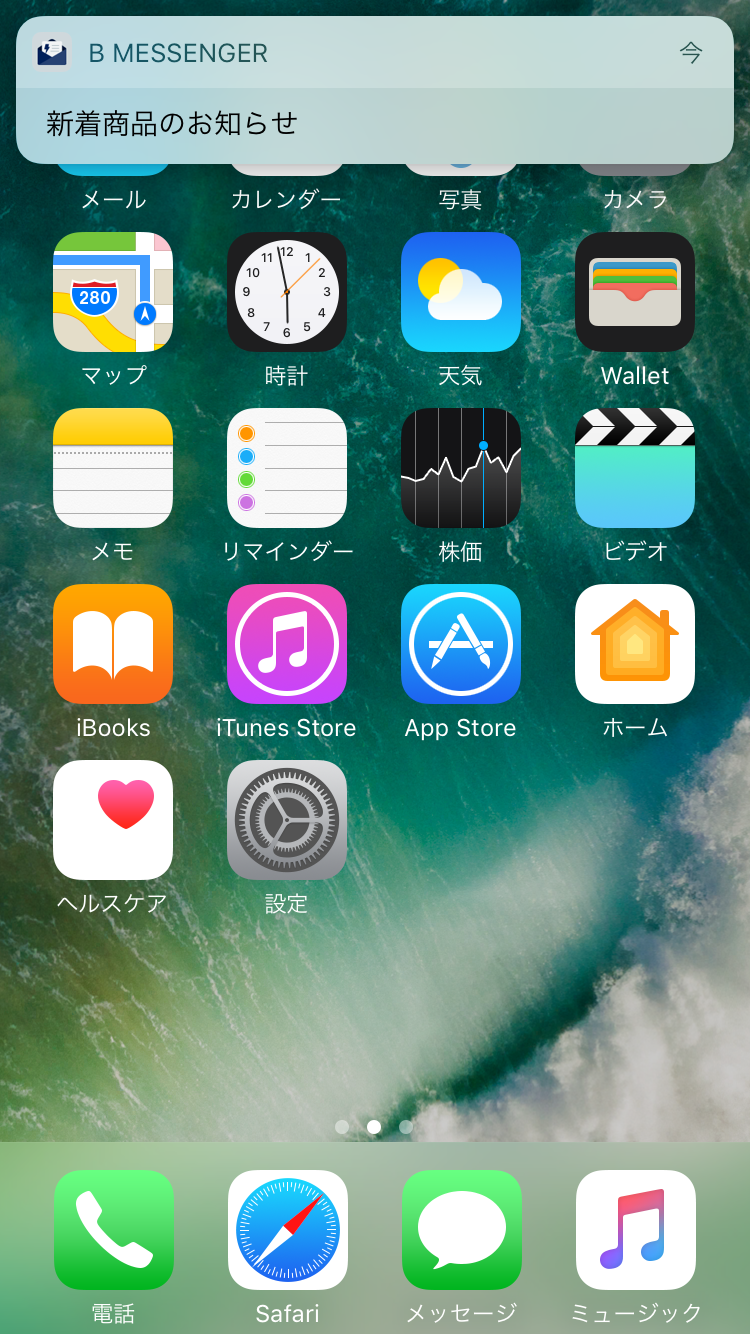 |
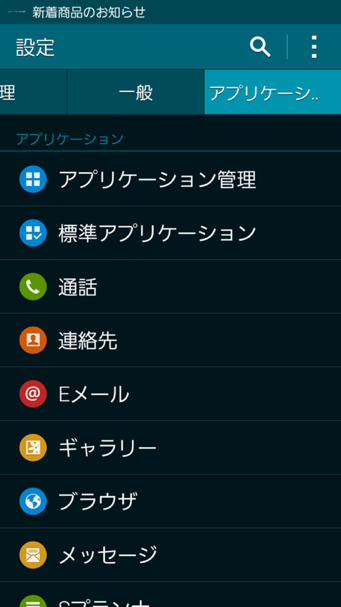 |
|---|
iOS端末、およびAndroid端末では上記の画像のように通知が表示されます。
※端末設定の通知を OFF にしている場合は通知が届きません。
時刻を指定して通知する
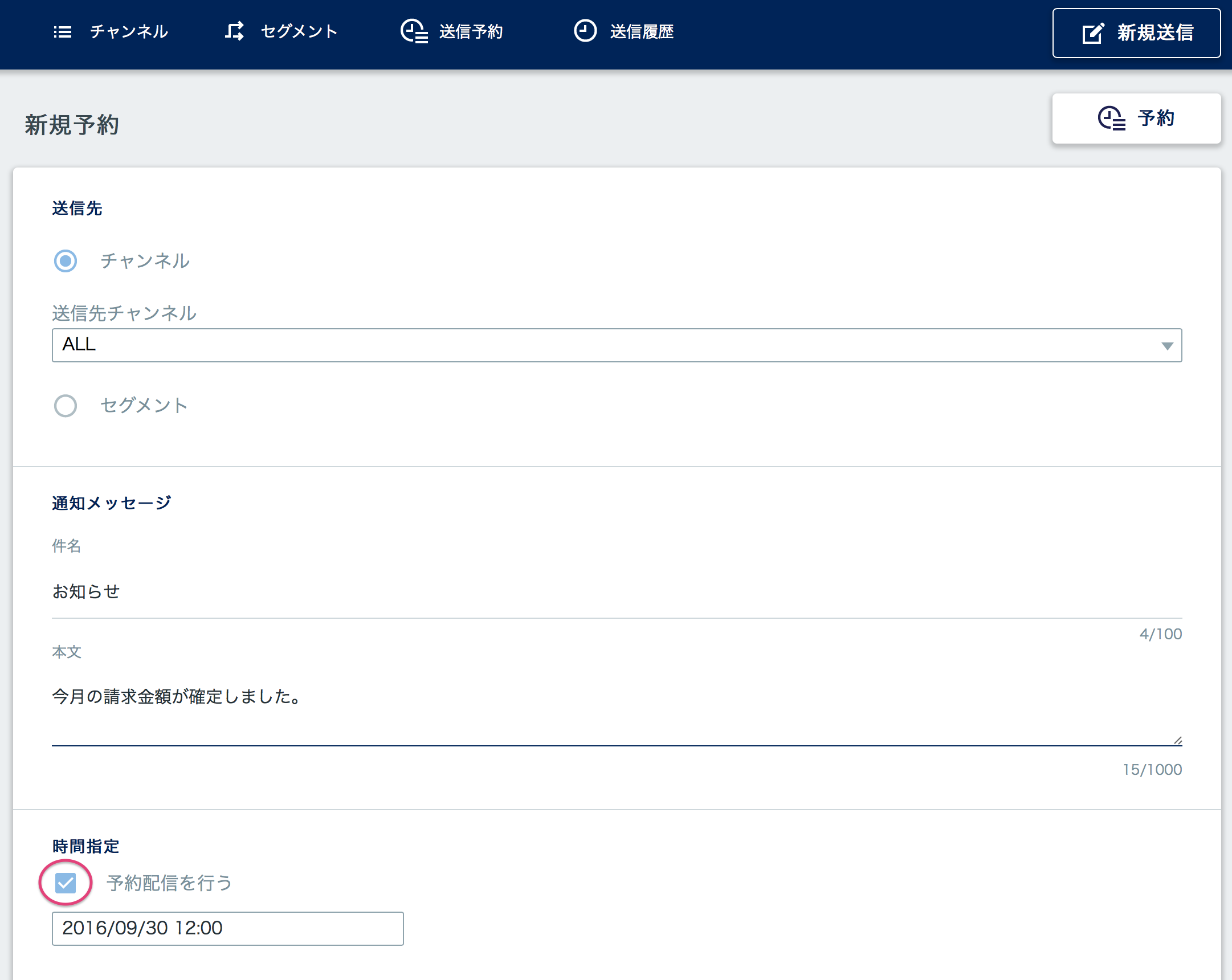
新規送信画面の下部にある 予約配信を行う チェックボックスをONにすると、指定した時刻になった場合に通知を送ることができます。
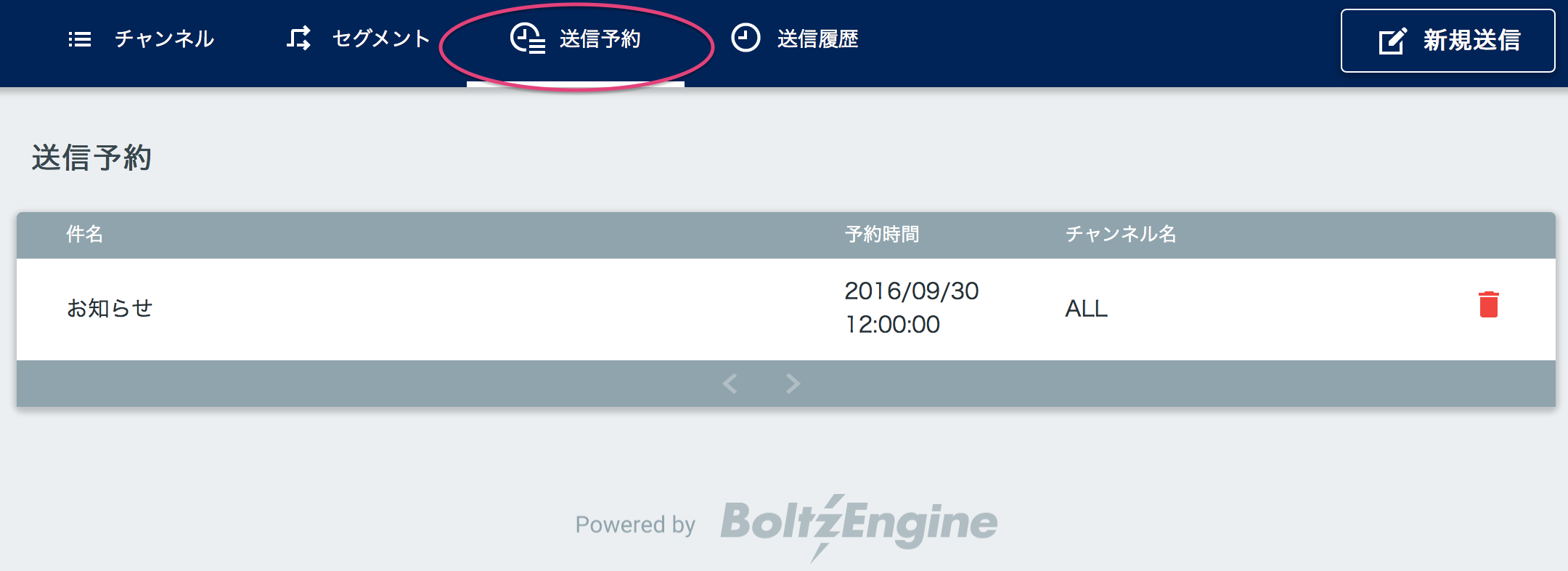
予約中の通知は、上部メニューの「送信予約」タブから確認できます。
特定の端末にのみ通知する
特定の端末へ通知する場合、チャンネルとセグメントの2通りの方法が利用可能です。
チャンネルは、アプリのユーザに興味のある項目(チャンネル)を購読させて、チャンネル単位で購読中のユーザへ通知を送るための機能です。
ユーザは、興味のある複数のチャンネルを購読することが可能です。例えば「お住いの地域」や「興味のあるジャンル」などにお使い頂けます。
セグメントは、それぞれのユーザが持つ属性を扱います。
アプリ側からセグメントの値を登録させる必要はありますが、登録された値をもとに、「以上」「以下」「一致」で絞り込むことが可能です。
「起動回数」や「最終起動日時」「アプリバージョン」などにお使い頂けます。
通知を送るためのグループ(チャンネル)を作成する
ユーザーから購読されている項目に応じて端末に通知を送る場合、「チャンネル」という機能を使います。
チャンネルを作成することによって、特定の端末に通知を送信することが可能になります。
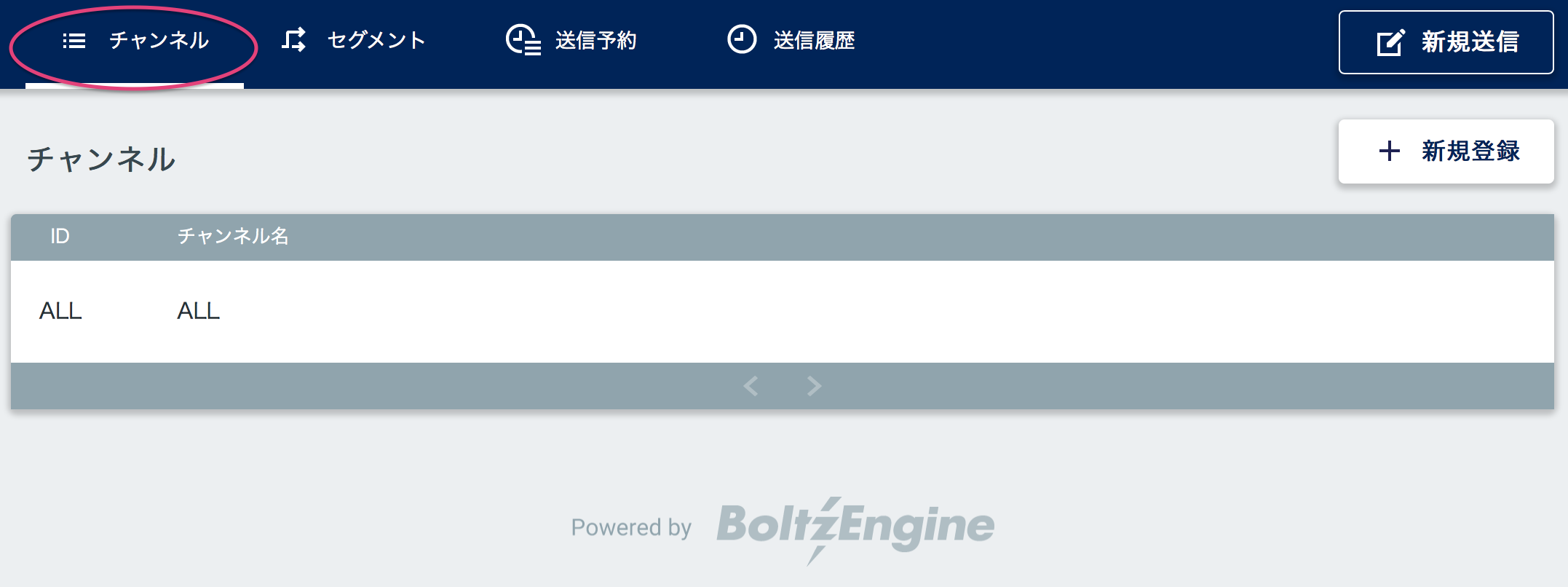
管理画面左上の「チャンネル」をクリックします。
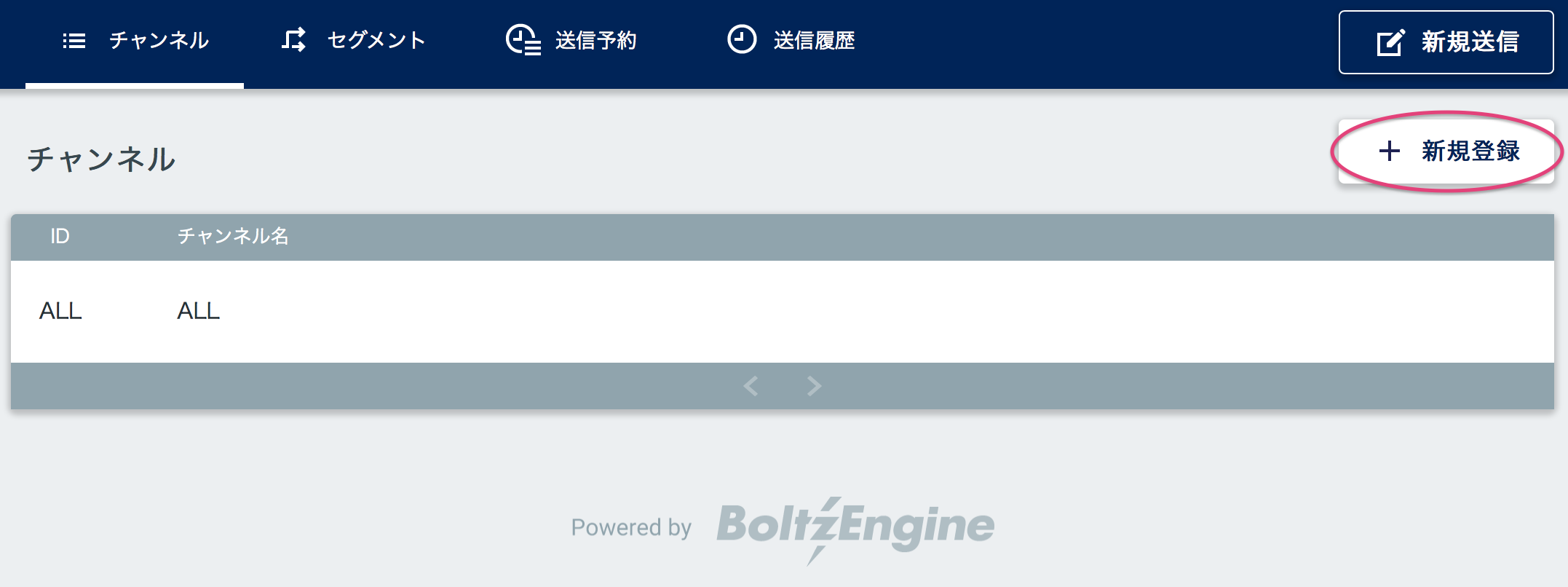
チャンネル画面に遷移すると画面右上に「+ 新規登録」ボタンがあるので、クリックします。

登録フォームにチャンネル名を入力すると、上記の画像のようになります。
ここでは例として、「店舗別お知らせ」というチャンネル名を入力しました。
保存ボタンをクリックすると、チャンネルが登録されます。
 |
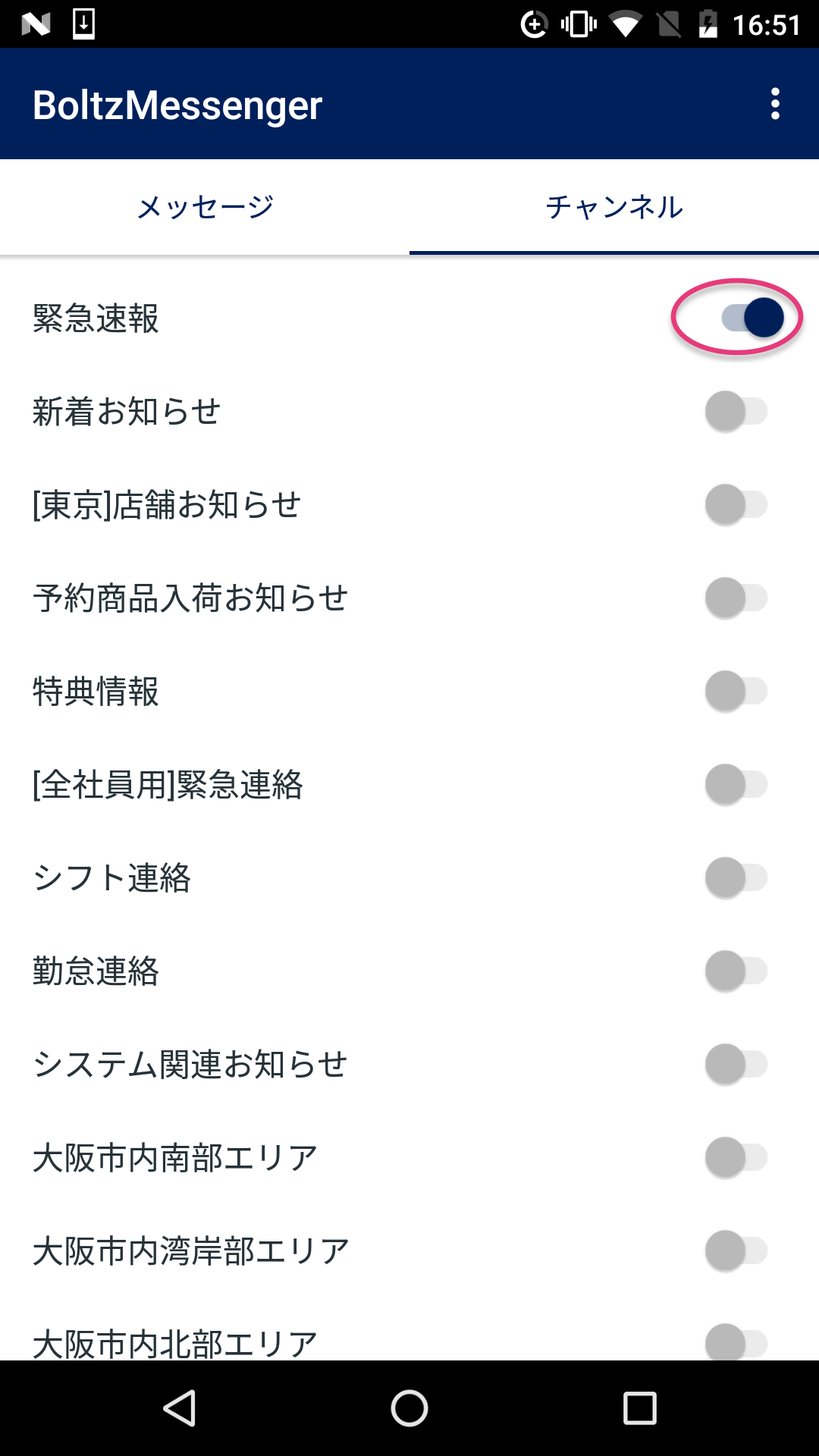 |
|---|
作成したチャンネルに端末を登録するには、アプリから操作を行います。
アプリの「チャンネル」から、希望のチャンネルのスイッチをONにすると通知を受信することができ、スイッチをOFFにすると、選択したチャンネルの通知を受信しないように設定されます。
チャンネル名を変更/削除する
削除したいチャンネルの右端、鉛筆のマークをクリックします。

クリックすると「保存」、「キャンセル」、「削除」の3つのボタンが表示されます。

① 削除:クリックすると再確認の後、チャンネルが削除されます。
② キャンセル:チャンネル名の編集を中止します。
③ 保存:チャンネル名を変更し、保存ボタンをクリックすると、チャンネル名が更新されます。
特定のチャンネル向けにメッセージを送る

画面上部の「新規送信」をクリックします。
送信先を「ALL」以外のチャンネル (ここでは「緊急速報」) に設定します。
タイトルと内容を入力すると、下記のようになります。

画面右上の「送信」ボタンをクリックすると、アプリ側でチャンネルの「緊急速報」を ON にしている端末に通知が一斉送信されます。
※ OFF にしている端末には通知は届きません。
通知を送るための属性(セグメント)を作成する
ユーザの属性に基づいた通知を行う場合は「セグメント」という機能を使います。
セグメントを作成することで、アプリから送られる属性によって属性が一致する端末へ通知を送信できます。
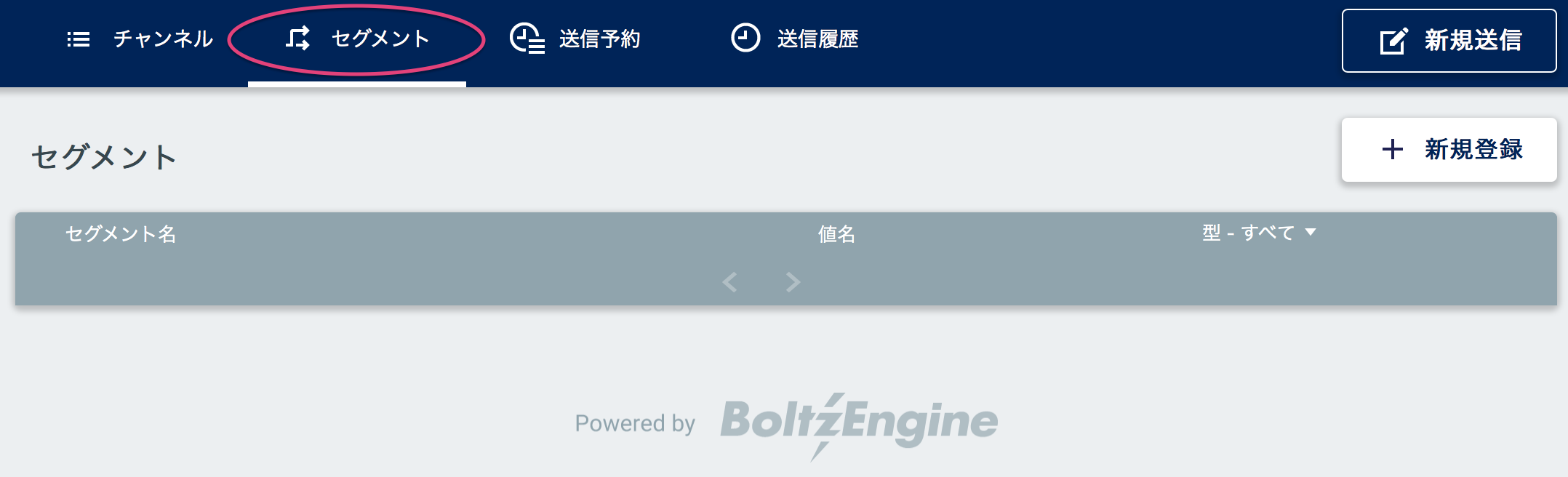
管理画面上の「セグメント」をクリックします。
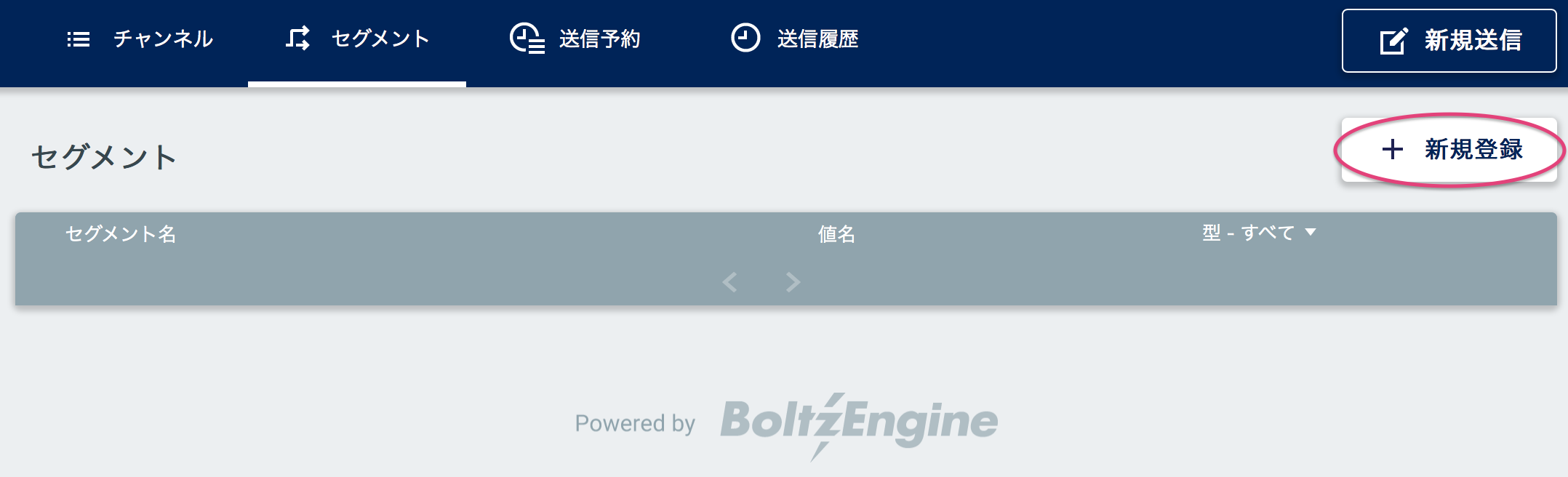
セグメント画面に遷移すると画面右上に「+ 新規登録」ボタンがあるので、クリックします。
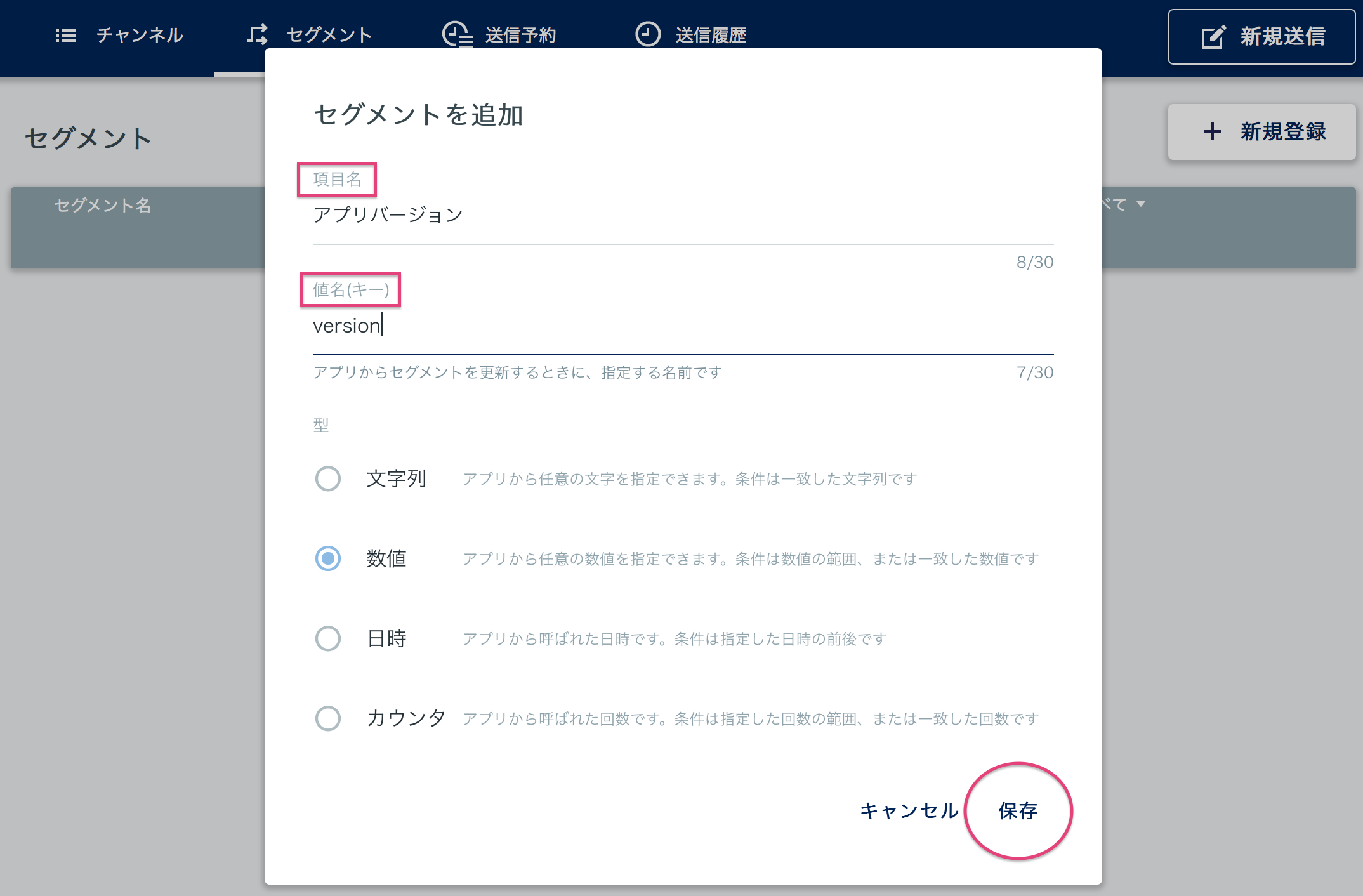
登録フォームに 項目名 と 値名(キー) を入力すると、上記の画像のようになります。
ここでは例として、「アプリバージョン」という項目名を入力しました。
保存ボタンをクリックすると、セグメントが登録されます。
作成したセグメントに値を登録するには、
アプリから 値名(キー) を使って登録を行ってください。
型はそれぞれ、対象となる端末を絞り込む際に利用するもので、型によって利用可能な比較方法が変わります。
| 型 | 設定可能な値 | 比較方法 |
|---|---|---|
| 文字列 | すべて | 等しい、のみ |
| 数値 | 整数 | より前、以下、等しい、以上、より後 |
| 日時 | アクセスした日時 | より前、以下、以上、より後 |
| カウンタ | アクセス回数 | より前、以下、等しい、以上、より後 |
日付は「数字」「単位(日や時間など)」「比較方法」の 3 つの指定が必要となり、送信開始時間から「数字」と「単位」をさかのぼった時間を基準にして、そこから「比較方法」で対象となる端末を絞り込みます。
例えば、9/30 12:00 に送信開始される通知の場合、以下のような絞り込みとなります。
| 数字 | 単位 | 比較方法 | 実際の選択範囲 |
|---|---|---|---|
| 7 | 日 | より前 | 〜9/23 11:59:59 |
| 7 | 日 | 以上 | 9/23 12:00:00〜9/30 12:00 |
| 3 | 時間 | 以下 | 〜9/30 09:00:00 |
日時型の場合、常にリクエストを受け付けた時間が反映されるため、送信時より未来の日時を扱うことはできません。
セグメントの情報を変更/削除する
削除したいセグメントの右端、鉛筆のマークをクリックします。
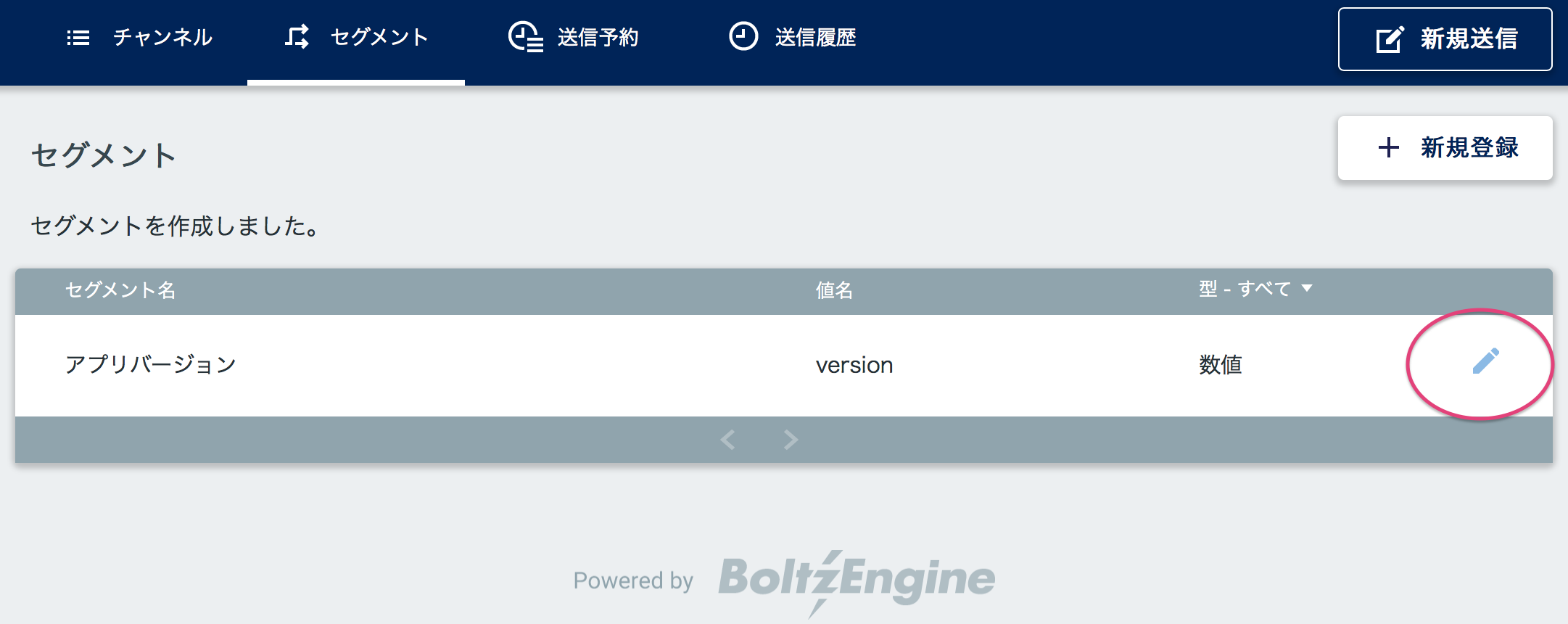
クリックすると「保存」、「キャンセル」、「削除」の3つのボタンが表示されます。

① 削除:クリックすると再確認の後、セグメントが削除されます。
② キャンセル:セグメント情報の編集を中止します。
③ 保存:セグメント情報が変更した内容に更新されます。
特定のセグメント向きにメッセージを送る

画面上部の「新規送信」をクリックします。
送信先をセグメントへ切り替え、対象となるセグメント (ここでは「アプリバージョン」) に設定します。
セグメントを絞り込む条件と、件名、本文を入力すると下記のようになります。
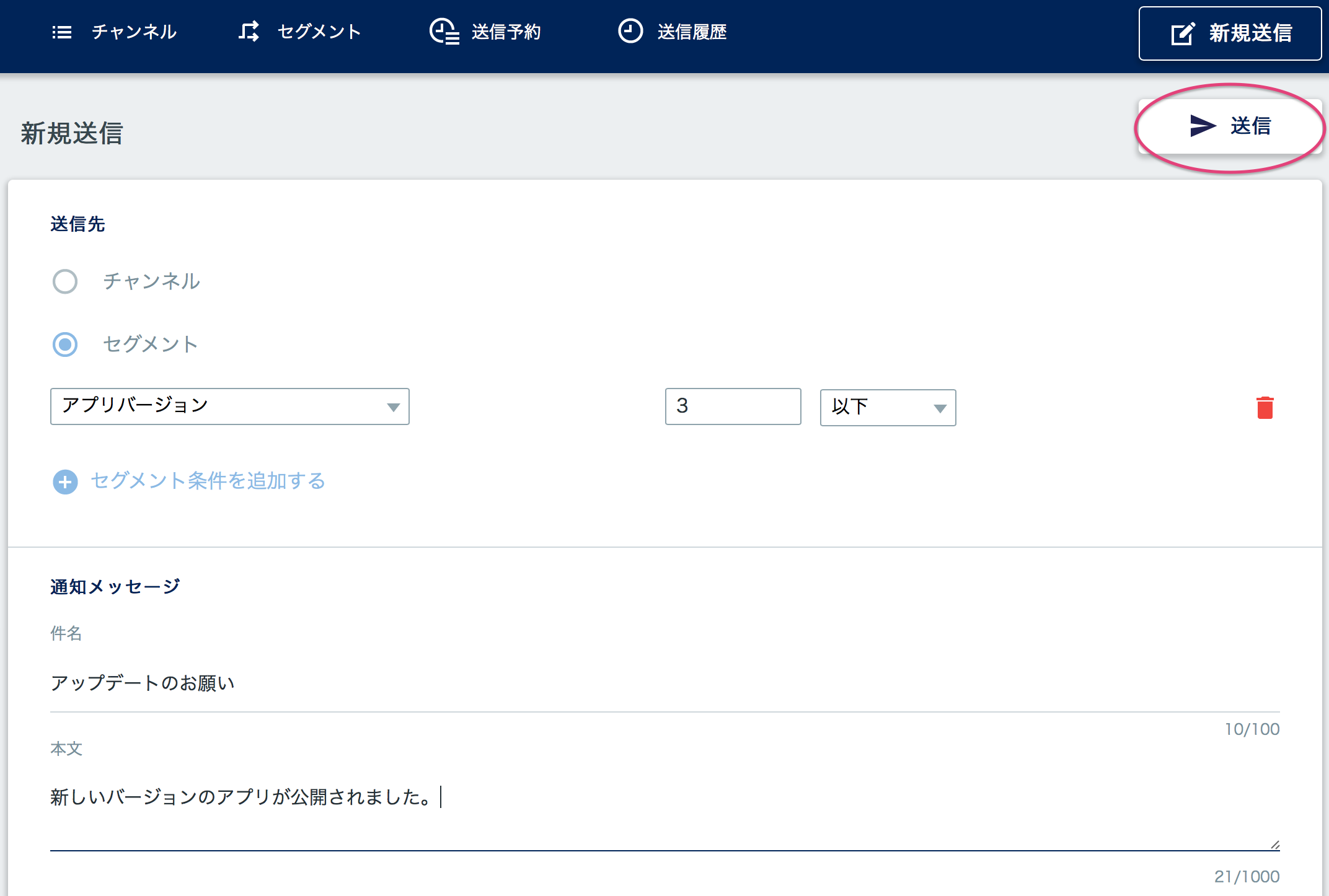
画面右上の「送信」ボタンをクリックすると、条件に一致した端末に通知が一斉送信されます。
セグメントは複数の条件を設定すると、すべての条件に一致した端末にのみ通知を行います。
過去の履歴をみる
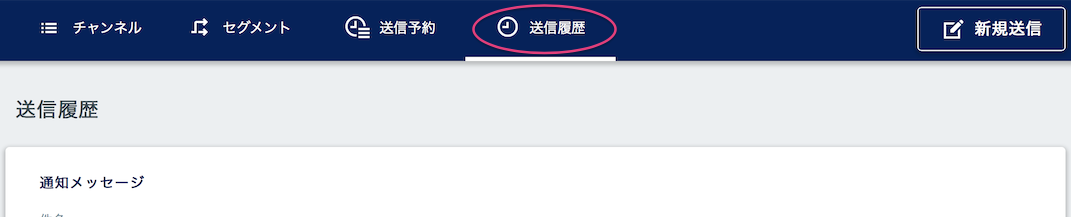
送信履歴は通知の「送信」ボタンをクリックした後に遷移する画面、もしくは上記画像の通り、管理画面上部の「送信履歴」をクリックすることで履歴を見ることができます。
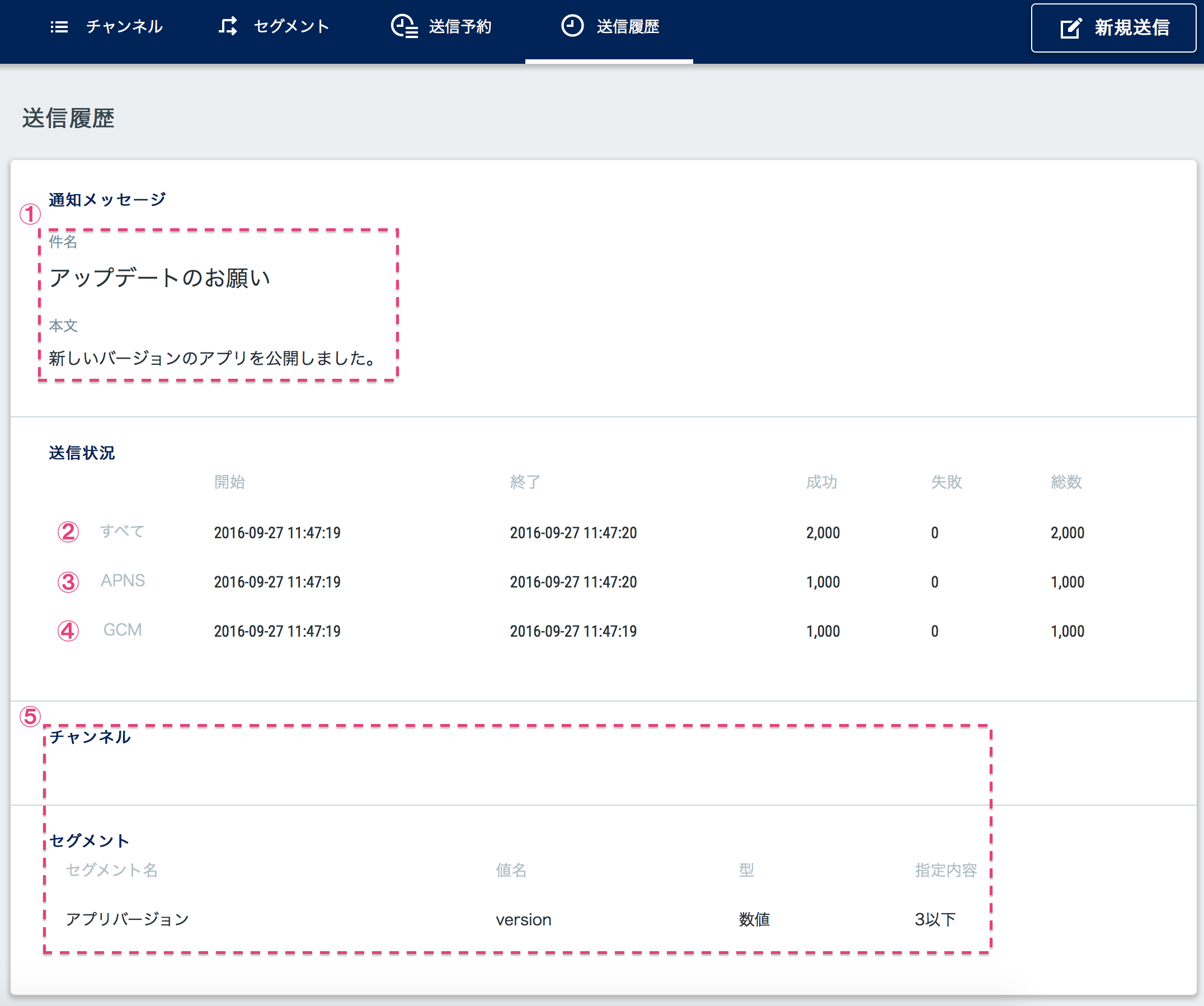
送信履歴には上記の画像のように送信内容と、送信結果や時間が表示されます。
- ①:通知の内容を表しています。数字は通知の番号を表しています。数字の隣には通知のタイトル、タイトルの下には通知の内容が表示されます。
- ②、③、④:各端末への送信結果を表示します。
- APNS:iOS 端末への通知送信結果が表示されます。
- FCM:Android 端末への通知送信結果が表示されます。
- WebPush:Chrome/Firefox/Edge ブラウザへの通知送信結果が表示されます。
- ADM:Kindle Fire 端末への通知送信結果が表示されます。
- すべて:iOS, Android などの合計です。
- ⑤:どのチャンネルまたはセグメントに通知を送信したかを表示します。
※ 失敗数には、アプリをアンインストールした端末の数も含まれます
メッセージの拡張データを利用する(エンジニア向き)
メッセージ新規送信画面で、画面の下部に「拡張データ設定」があります。
これは BoltzMessenger アプリをカスタマイズせず使われる場合には必要ありません。
iOS または Android のアプリをカスタマイズする場合、もしくは別のアプリを作成する場合(管理画面は流用されるケース)は、
拡張データ欄を使ってアプリへ追加情報を送信することが可能です。
たとえばキャンペーンコードをアプリへ通知し、アプリはキャンペーンコードを使って特定の画面を表示させたい場合、管理画面では、次のようにキャンペーンコードを入力します。
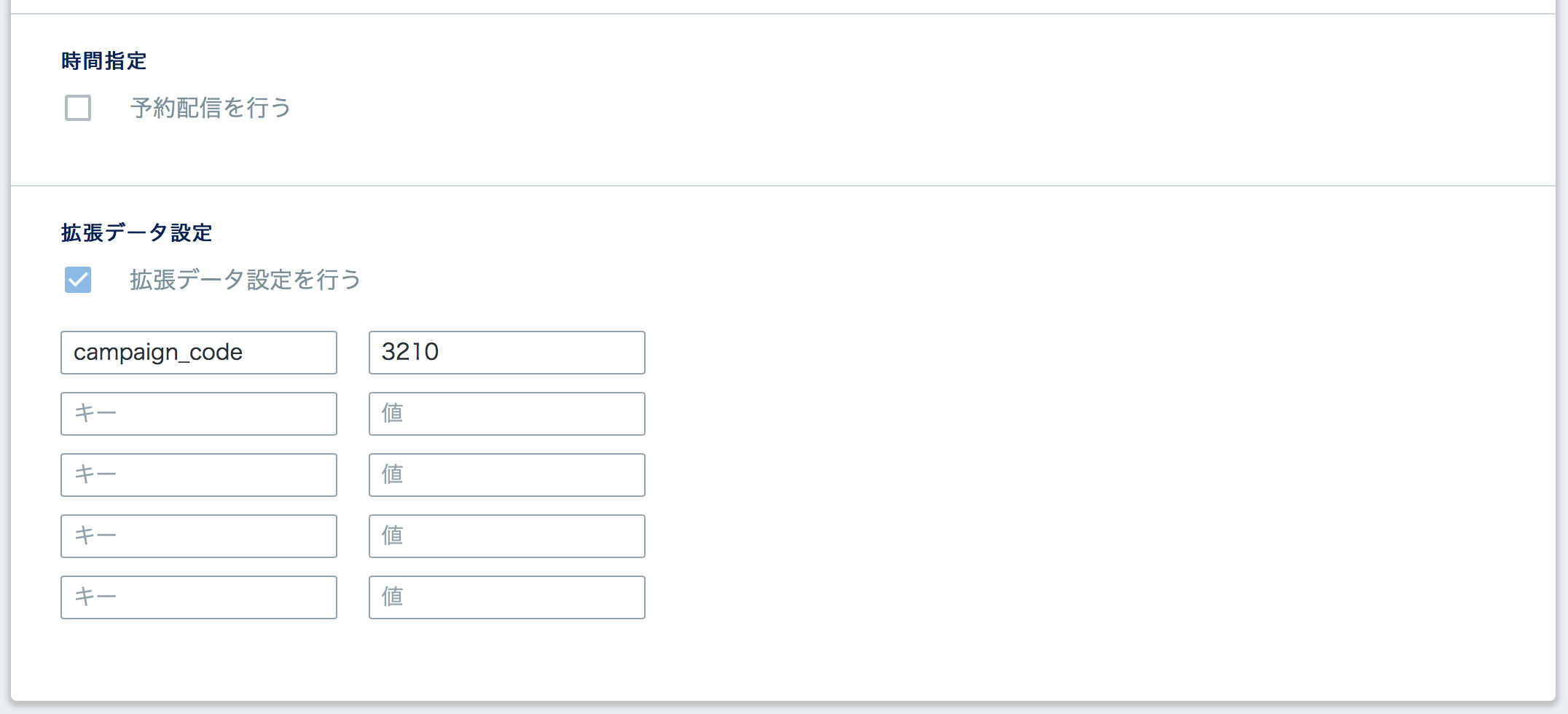
iOS アプリの場合、通知されるペイロードは次のようになります。
{
"aps": {
"alert": "タイトルの内容"
},
"campaign_code": "3210"
}
Android アプリの場合は、インテントのデータとして campaign_code を取得できます。